- Abrams, K. M., Wang, Z., Song, Y. J., & Galindo-Gonzalez, S. (2015) ‘Data Richness Trade-Offs between Face-to-Face, Online Audivisual and Online Text Only Focus Groups'. Social Science computer review, 33(1): 80–96.CrossRefGoogle Scholar
- Chen, P., & Hinton, S. M. (1999) ‘Realtime interviewing using the world wide web'. Sociological Research Online, http://www.socresonline.org.uk/4/3/chen.html 4/3 (accessed15 January 2006): 21.
- Christians, C. G., & Chen, S. S.-L. (2004) ‘Introduction: Technological environments and the evolution of social research methods', In M. D. Johns, S. S.-L Chen & G.J. Hall (eds.), Online Social Research: Methods, Issues, & Ethics. New York/Oxford: Peter Lang, pp. 15–23.Google Scholar
- Cooley, C. H. (1909) Social Organization: A Study of the Larger Mind. New York, NY: Scribner's.CrossRefGoogle Scholar
- Coomber, R. (1997) ‘Using the internet for survey research'. Sociological Research Online, http://www.socresonline.org.uk/2/2.
- Ess, C. (2004) ‘Epilogue: Are we there yet? Emerging ethical guidelines for online research', In M. D. Johns, S. S.-L Chen & G. J. Hall (eds.), Online Social Research: Methods, Issues, & Ethics. New York/Oxford: Peter Lang, pp. 253–263.Google Scholar
- Ess, C., & Committe, A. E. W. (2002) Ethical Decision Making and Internet Research. Association of Internet Researchers. Available at: http://www.aoir.org/reports/ethics.pdf.
- Hine, C. (2005) ‘Virtual methods and the sociology of Cyber-Social-Scientific knowledge', In C. Hine (ed.), Virtual Methods. Oxford: Berg, pp. 1–13.Google Scholar
- Hine, C. (ed.) (2005a) Virtual Methods: Issues in Social Research on the Internet. Oxford: Berg.Google Scholar
- Jacobson, D. (1999) ‘Doing research in cyberspace'. Field Methods, 11(2): 127–145.CrossRefGoogle Scholar
- Jankowski, N. W. (1999) ‘In search of methodological innovation in new media research'. The European Journal of Communication Research, 24(3): 367–374.Google Scholar
- Joinson, A. N. (2001) ‘Self-disclosure in computer-mediated communication: The role of self-awareness and visual anonymity'. European Journal of Social Psychology, 31: 177–192.CrossRefGoogle Scholar
- Joinson, A. N. (2003) Understanding the Psychology of Internet Behaviour: Virtual Worlds, Real Lives. Basingstoke: Palgrave Macmillan.Google Scholar
- Joinson, A. N. (2005) ‘Internet behaviour and the design of virtual methods', In C. Hine (ed.), Virtual Methods: Issues in Social Research on the Internet. Oxford: Berg, pp. 21–34.Google Scholar
- Kenny, A. (2005). ‘Interaction in cyberspace: An online focus group'. Journal of Advanced Nursing, 49(4): 414–422.CrossRefGoogle Scholar
- Kiesler, S., & Sproull, L. S. (1986) ‘Response effects in the electronic survey'. Public Opinion Quarterly, 50(3): 402–413.CrossRefGoogle Scholar
- Kiesler, S., Siegal, J., & McGuire, T. W. (1984) ‘Social psychological aspects of computer mediated communication'. American Psychologist, 39: 1123–1134.CrossRefGoogle Scholar
- Kitchin, R. M. (1998) ‘Towards geographies of cyberspace'. Progress in Human Geography, 22(3): 385–406.CrossRefGoogle Scholar
- Lobe, B. (2008). Integration of online research methods. Information technology/social/informatics collection. Ljubljana: University of Ljubljana, Faculty of Social Sciences.Google Scholar
- Mann, C., & Stewart, F. (2000) Internet Communication and Qualitative Research: A Handbook. London: Sage.CrossRefGoogle Scholar
- Martin, C. L., & Nagao, D. H. (1989) ‘Some effects of computerized interviewing on job application responses'. Journal of Applied Psychology, 74: 72–80.CrossRefGoogle Scholar
- Morgan, D. L. (1988) Focus Groups as Qualitative Research. Thousand Oaks, CA: Sage.Google Scholar
- Morgan, D. L. (1997) Focus Groups as Qualitative Research. Thousand Oaks/London: Sage.CrossRefGoogle Scholar
- Morgan, D. L. (2010) ‘Focus groups and social interaction', In J. F. Gubrium, J. A. Holstein, A. B. Marvasti & K. D. McKinney (eds.), The SAGE Handbook of Interview Research: The Complexity of the Craft. Thousand Oaks, CA/London: Sage Publications, pp. 161–176.Google Scholar
- Morgan, D. L. (2012) ‘Focus groups and social interaction', In J. Gubrium & J. Holstein (eds.), The SAGE Handbook of Interview Research (2nd ed.). Thousand Oaks, CA: Sage Publications, pp. 161–176.Google Scholar
- Morgan, D. L., & Lobe, B. (2011) ‘Online focus groups', In S. N. Hesse-Biber (ed.), The Handbook of Emergent Technologies in Social Research. Oxford: Oxford University Press, pp. 199–230Google Scholar
- Mwanga, J. R., Mugasche, C. L., Magnussen, P., Gabone, R.M., & Aagaard-Hansen, J. (1998) ‘Perls, Pith and Provocation: Experiences from Video-Recorded Focus Group Discussions on Schistosomiases in Magu, Tanzania'. Qualitative Health Research, 8(5): 707–717.CrossRefGoogle Scholar
- Nguyen, D. T., & Alexander, J. (1996) ‘The coming of cyberspacetime and the end of polity', In R. Shields (ed.), Cultures of Internet: Virtual Spaces, Real Histories, Living Bodies. London: Sage, pp. 99–124.Google Scholar
- O'Conner, H., & Madge, C. (2003) ‘'Focus groups in cyberspace': Using the Internet for qualitative research'. Qualitative Market Research: An International Journal, 6(2): 133–143.CrossRefGoogle Scholar
- Oringderff, J. (2004) ‘'My Way': Piloting an online focus group'. International Journal of Qualitative Methods, 3(3). Article 5. Retrieved 17/07/2016 from http://www.ualberta.ca/~iiqm/backissues/3_3/html/oringderff.html.
- Short, S. E. (2006) ‘Focus group interviews', In E. Perecman & S. R. Curran (eds.), A Handbook for Social Science Field Research: Essays & Bibliographic Sources on Research Design and Methods. London: Sage, pp. 103–115.CrossRefGoogle Scholar
- Slater, D. (2002) ‘Social relationships and identity online and offline', In L. A. Lievrouw & S. M. Livingstone (eds.), Handbook of New Media: Social Shaping and Consequences of ICTs. London: Sage, pp. 533–546.CrossRefGoogle Scholar
- Sproull, L. S. (1986) ‘Using electronic email for data collection in organizational research'. Academy of Management Review, 74: 159–169.CrossRefGoogle Scholar
- Sproull, L. S., & Kiesler, S. (1986) ‘Reducing social context clues: Electronic mail in organizational communications'. Management Science, 32(11): 1492–1512.CrossRefGoogle Scholar
- Stewart, K., & Williams, M. (2005) ‘Researching online populations: The use of focus groups for social research'. Qualitative Research, 5(4): 395–416.CrossRefGoogle Scholar
- Stover, C., & Goodman, L. (2012, August). ‘The use of online synchronous focus groups in a sample of lesbian, gay, and bisexual college students'. Computers, Informatics, Nursing, 395–399.Google Scholar
- Terrance, A. L., Johnson, G. M., & Walther, J. B. (1993) ‘Understanding the communication process in focus groups', In D. L. Morgan (ed.), Successful Focus Groups: Advancing the State of the Art. Thousand Oaks, CA: Sage Publications, pp. 51–64.Google Scholar
- Thomas, J. (2004) ‘Re-examining the ethics of internet research: Facing the challenge of overzealous oversight', In M. D. Johns, S. S.-L. Chen & G. J. Hall (eds.), Online Social Research: Methods, Issues, & Ethics. New York/Oxford: Peter Lang, pp. 187–201.Google Scholar
- Tuttas, C. A. (2015) ‘Lessons learned using web conference technology for online focus group interviews'. Qualitative Health Research, 25(1): 122–133.CrossRefGoogle Scholar
- Walther, J. B. (1995) ‘Relational aspects of computer-mediated communication: Experimental observations over time'. Organizational Science, 6(2): 402–413.CrossRefGoogle Scholar
- Walther, J. B. (1996) ‘Computer-mediated communication: Impersonal, interpersonal, and hyperpersonal interaction'. Communication Research, 23(1): 3–43.CrossRefGoogle Scholar
- Walther, J. B., & Parks, M. R. (2002) ‘Cues filtered out, cues filtered in: Computer mediated communication and relationships', In M. L. Knapp & J. A. Daly (eds.), Handbook of Interpersonal Communication. Thousand Oaks, CA/London: Sage Publications, pp. 529–563.Google Scholar
- Ward, K. J. (1999) ‘The cyber-ethnographic (re)construction of two feminist online communities'. Sociological Research Online, http://www.socresonline.org.uk/4/1.
- Williams, S., & Reid, M. (2012). ‘'It's like there are two people in my head': A phenomenological exploration of anorexia nervosa and its relationship to the self'. Psychology & Health, 27(7): 798–815.CrossRefGoogle Scholar
Ford Focus 1.8 TDCi has front wheel drive (FWD) and manual gearbox with 5 gears. Ford Focus 1.8 TDCi accelerates to speed 100 kilometres per hour in 10.8 seconds. The maximum speed of this car is 193 km/h. The fuel consumption of this version of Ford Focus 1.8 TDCi in combined mode (combining urban and highway driving) is 5.5 litres per 100km - this is one of most economical Ford Focus 1998 - 2001. View sample chapter Request access. Nelson Physical Education VCE Units 1&2 (Student Book with 4 Access Codes) Rob Malpeli, Rachael Whittle, Paul Seery, Mark Corrie, Amanda Telford. (Health & Physical Education, ) 739. The Faulkner Focus. Find COVID-19 vaccine sites near you. VaccineFinder is a free, online service that offers information about locations that offer vaccinations.
Windows offers lots of ways to minimize distractions so it's easier to focus on tasks. You can declutter your taskbar and simplify the Start menu, use Focus assist to manage your notifications, and use the Immersive Reader to minimize visual distractions when reading a web page in Microsoft Edge.
Don't be so animated
Minimize visual distractions by turning off animations, background images, and more.

Select Start > Settings> Accessibility > Visual effects.
To minimize distractions, do one or more of the following:
To automatically hide the scrollbars in Windows, turn off the Always show scrollbars switch.
To make some window backgrounds more opaque, turn off the Transparency effects switch.
If you don't want Windows to show animations, turn off the Animation effects switch.
To define how long notifications are shown, expand the Dismiss notifications after this amount of time menu and select the option you want.
Clean up taskbar clutter
Choose which icons appear on the taskbar and reduce the number of items in view.
Select Start > Settings> Personalization > Taskbar.
Under Taskbar items and Taskbar corner icons,turn off the switches for the items you don't want to see on the taskbar.
To select which icons can appear in the taskbar corner, select Taskbar corner overflow. Turn on the switches for the icons that you want to see in the taskbar corner. The icons with the switches turned off won't show directly on the taskbar—they'll only appear in the taskbar corner overflow menu.
Simplify the Start menu
You can select what to show in the Start menu and keep the distractions at a minimum and find what you need quickly.
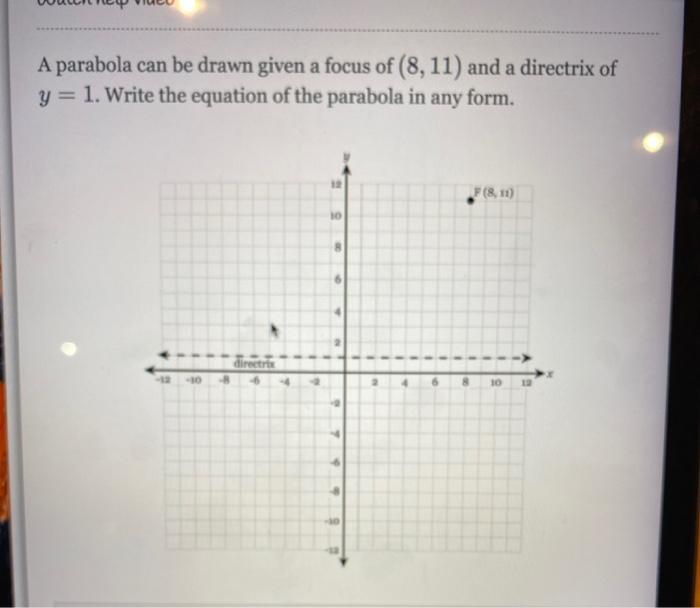
Select Start > Settings> Accessibility > Visual effects.
To minimize distractions, do one or more of the following:
To automatically hide the scrollbars in Windows, turn off the Always show scrollbars switch.
To make some window backgrounds more opaque, turn off the Transparency effects switch.
If you don't want Windows to show animations, turn off the Animation effects switch.
To define how long notifications are shown, expand the Dismiss notifications after this amount of time menu and select the option you want.
Clean up taskbar clutter
Choose which icons appear on the taskbar and reduce the number of items in view.
Select Start > Settings> Personalization > Taskbar.
Under Taskbar items and Taskbar corner icons,turn off the switches for the items you don't want to see on the taskbar.
To select which icons can appear in the taskbar corner, select Taskbar corner overflow. Turn on the switches for the icons that you want to see in the taskbar corner. The icons with the switches turned off won't show directly on the taskbar—they'll only appear in the taskbar corner overflow menu.
Simplify the Start menu
You can select what to show in the Start menu and keep the distractions at a minimum and find what you need quickly.
Select Start > Settings > Personalization > Start.
To simplify the Start menu, do one or more of the following:
To show or hide recently added apps, toggle the Show recently added apps switch on or off.
To show or hide the apps you use the most, toggle the Show most used apps switch on or off.
To show or hide your recently opened items, toggle the Show recently opened items in Start, Jump Lists, and File Explorer switch on or off.
To select which folders are shown or hidden in the Start menu next to the power button, select Folders, and turn on the switches for the folders you want to see. Turn the switches off for the folders you want to hide.
Quiet down those notifications
Use Focus assist to define which notifications you see and hear and when. You can also modify the notifications settings to choose which apps display notifications.
Choose the notifications you want to see and hear
With Focus assist you can choose which notifications you want see and hear. The rest of the notifications go to the notification center where you can see them any time.
Select Start > Settings > System > Focus assist.
To see and hear fewer notifications, select either Priority only or Alarms only.
If you selected Priority only, you can define which notifications are allowed. Select Customize priority list, and then modify the options to get the notifications you want to see.
Tips:
To quickly switch Focus assist on, go to the taskbar and select the battery, network, or volume icon to open the quick settings panel. Select Focus assist and keep selecting it until you land on the option you want: Priority only or Alarms only.
If you already have Focus Assist on and you want to turn it off, go to the taskbar and select the battery, network, or volume icon to open the quick settings panel. Select Priority only or Alarms only and keep selecting it until you land on Focus assist.
Limit late-night notifications
Select Start > Settings> System > Focus assist.
Under Automatic rules, select During these times and then turn the switch to On. Gifox 2 0 2 x 4.
Set the start and end times for the Focus assist to limit your notifications and select the check mark to save your choices.
Expand the Repeats list and selectwhich days you want to use for the rule.
To select what types of notifications you'd still like to receive during the times you set, expand the Focus level list and select the option you want.
Choose which apps display notifications
If notifications are distracting when they appear on your screen, adjust which apps display notifications and fine-tune how they appear.
Select Start > Settings > System > Notifications.
Under Notifications from apps and other senders, turn off the switches for the apps you don't want notifications from and turn on the switches for the apps you want to get notifications from.
To define where the notifications appear for each app, select an app under Notifications from apps and other senders, and then change the options as desired.
1/8 As A Decimal
Read with fewer distractions
To read a web page on a simpler and cleaner layout, use the Immersive Reader in Microsoft Edge. For more info on the Immersive Reader, go to Use Immersive Reader in Microsoft Edge.
To start using the Immersive Reader, open the web page you want to read in Microsoft Edge, and then press the function key + F9. Alternatively, select (Enter Immersive Reader) on the address bar.
Tip: If you don't see the (Enter Immersive Reader) icon on the address bar, select the text you want to read, right-click, and select Open selection in Immersive Reader.
The page opens on a simpler layout. To change how the page is displayed, review the options on the toolbar at the top of the page. Under Text preferences, for example, you can modify the background color using themes or change the font.
To exit the Immersive Reader, press the function key + F9 or select (Exit Immersive Reader) on the address bar.
Don't be so animated
Minimize visual distractions by turning off animations, background images, and more. Select Start , then select Settings > Ease of Access > Display . Then choose from the different options under Simplify and personalize Windows.
Clean up taskbar clutter
Choose which icons appear on the taskbar and reduce the number of items in view. Select Start , then select Settings > Personalization > Taskbar . Then, under Notification area, choose Select which icons appear on the taskbar.
System icons, like the clock and battery indicator, can also be turned on or off. Select Start , then select Settings > Personalization , and then, under Notification area, choose Turn system icons on or off.
Simplify the Start menu
Many apps use Live Tiles to show updates on what's happening in your world, like new email, your next appointment, or the weekend weather. If these animations are distracting, turn them off. Press and hold (or right-click) a tile, and then select More > Turn Live Tile off.
Quiet down those notifications
Focus assist (also called quiet hours in earlier versions of Windows 10) allows you to avoid distracting notifications when you need to stay focused, and is set by default to activate automatically under certain conditions. Here's how to turn focus assist on or off:
Select the Action Center icon on the taskbar.
Select Focus assist to cycle through the available settings: either Priority only, Alarms only, or Off. (If you don't see the Focus assist tile, you may need to select Expand first.)
Focus assist settings can be edited by selecting Start > Settings > System > Focus assist. Or you can type Focus assist into the search box on the taskbar, and then select Focus assist settings from the list of results.
In the Focus assist settings, you can limit late-night notifications using the Automatic rules section. To do that, select During these times and turn on the toggle. Then, select Start time or End time, pick a time, and select the check mark to save your changes. You can also choose what days you want to apply the rule, and what types of notifications you'd still like to receive during the times you set.
If notifications are distracting when they appear on your screen, adjust which apps display notifications and fine-tune how they appear. To change notification settings, select Start , then select Settings > System > Notifications & actions . You can then choose which types of notifications you want to see.
Read with fewer distractions
1.8 Minecraft
For a clean and simple layout, use Reading view in the Microsoft Edge browser address bar to bring whatever you're reading front and center. After you open an article, you'll see a book icon on the right side of your browser. When you select it, you'll be in reading view.

